Cómo recuperar datos de un disco duro roto
29 de marzo de 2020
Hace unos días reparé el ordenador de un amigo que tenía el disco duro roto, pero no me dió tiempo de intentar recuperar la información que contenía.
En su caso, el disco duro parecía que estaba disponible (y eso es señal de que se puede recuperar), pero al intentar acceder a él, el ordenador se que daba atascado y no cargaba.
Hay un par de herramientas que vienen con Windows que nos pueden servir de ayuda para intentar recuperar los datos del disco que creíamos perdidos.
Antes de empezar
Necesitamos conectar el disco duro a un ordenador que funcione. Si el disco duro es interno, y tenemos un puerto disponible en nuestra torre lo podemos conectar ahí. Si no tenemos un puerto disponible, podemos usar un cable externo para conectarlo, que son baratos. O una carcasa para convertir un disco duro interno en externo. La carcasa tiene la ventaja de que podemos reciclar discos duros internos que funcionen como si fueran externos, que es una forma bastante buena de ganar almacenamiento.
Si el disco duro que está roto es externo, lo conectamos directamente al ordenador por el puerto USB.
robocopy
La primera para intentar recuperar los datos se llama robocopy y es una utilidad de la consola de Windows que permite la copia de archivos de manera avanzada.
Supongamos que nuestro disco duro aparece en el explorador de archivos y podemos acceder a él, aunque en un momento determinado se queda atrapado y no podemos acceder a ciertas carpetas. Con robocopy podemos intentar copiar esas carpetas a las que no se pueden acceder y pasarlas al ordenador.
Para ello abrimos la consola de Windows.
Y tecleamos:
robocopy D:\ C:\copia_de_disco /S /R:1Como vemos, hemos usados algunos parámetros para decirle a robocopy, qué y cómo copiar:
D:\- En mi caso es la ruta del disco duro del que queremmos recuperar información. Puede que en vuestro caso esté montando en otra letra. Si no queremos recuperar el disco entero podemos escribir aquí la ruta de la carpeta que queremos recuperar.C:\copia_de_disco- La ruta donde vamos a copiar la infomación. En mi caso la voy a copiar aC:que es el disco duro de mi ordenador, a la carpeta que me he creado para guardar los datos recuperados, que se llamacopia_de_disco./S- Este parámetro le dice arobocopyque vaya entrando en todas las carpetas que se encuentre y que las copie también. Con él no solo copiamos los archivos de la carpeta que le decimos, sino todos los de las carpetas que haya dentro también./R:1- Sirobocopyencuentra un error en algún archivo y no lo puede copiar, con/Rle decimos que reintente la copia. Por defecto,robocopyintenta la copia infinitas veces, así que si tenemos algun archivo que no se puede leer, se quedará colgado reintentando sin parar. Como queremos que termine, con la opción/R:1le decimos que la reintente una sola vez y, si no puede copiar, que siga con el siguiente archivo. Si no queremos que reintente nunca podemos usar/R:0.
Además de estas de arriba, hay más opciones. Podéis encontrar toda la configuración disponible de robocopy en su documentación.
chdsk
Otra herramienta que es muy útil a la hora de recuperar información de discos duros averiados es chkdsk, que sirve para detectar y reparar errores en la estructura de información de archivos. chkdsk es la herramienta que usa Windows cuando se apaga inesperadamente para comprobar que no se haya roto nada.
Cuando hay errores en archivos de un disco duro puede ser por 2 razones:
- Algo inesperado ha interrumpido la escritura de archivos y se ha grabado en el disco una información corrupta, incorrecta. Se ha podido ir la alimentación eléctrica o se ha podido desconectar el disco mientras estabamos copiando algo, dejando la información en un estado inusable. Este tipo de errores se pueden recuperar usando chkdsk, que hace cierto tipo de comprobaciones para averiguar qué es exactamente lo que el disco duro debe contener.
- El segundo motivo es que se haya roto una parte del disco físicamente. Esto puede pasar porque haya recibido un golpe, haya sido manipulado bruscamente o haya un fallo interno en la mecánica del disco. En este caso
chkdskno nos será de mucha ayuda.
Para intentar reparar un disco usando chkdsk nosotros hemos usado el siguiente comando:
chkdsk /f /r D:Las opciones que hemos usado han sido:
/f- Le dice achkdskque intente reparar los fallos que encuentre, no sólo que nos de una lista./r- Con este parámetro, si hay algunos sectores del disco que se encuentran deteriorados,chkdskintentará recuperar la información que hay en ellos y repararlos.
chkdsk es un comando que tarda mucho tiempo en ejecutarse, porque tiene que ir comprobando el disco sector por sector, y cuánto más grande sea el disco, más tiempo tardará. Si queréis rebajar el tiempo que emplea, podéis echar un ojo a la documentación de chkdsk porque hay más opciones que pueden que hagan el proceso más rápido.
Espero que estos consejos os hayan servido de algo y tengáis suerte recuperando vuestra información! ;)
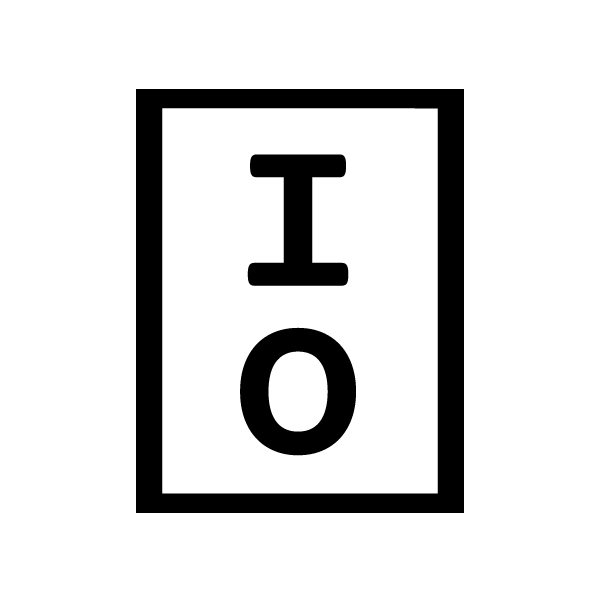 javiio
javiio